

Then, extract your downloaded file with the command below: sudo tar xvf openjdk-19.0.1_linux-圆4_ Then install the required packages by using the following command: sudo dnf install curl wget tar -y Download OpenJDK 19Īt this point, you need to visit the JDK Downloads page to download the latest archive by using the wget command: sudo wget Install Java 19 on Rocky Linux 8įirst, you need to update your local package index with the command below: sudo dnf update -y To do this, you can follow our guide on Initial Server Setup with Rocky Linux 8. To install Java 19, you must log in to your server as a non-root user with sudo privileges. Steps To Install OpenJDK 19 on Rocky Linux 8 It doesn’t come with breaking changes – with almost features in the incubator and preview phases.
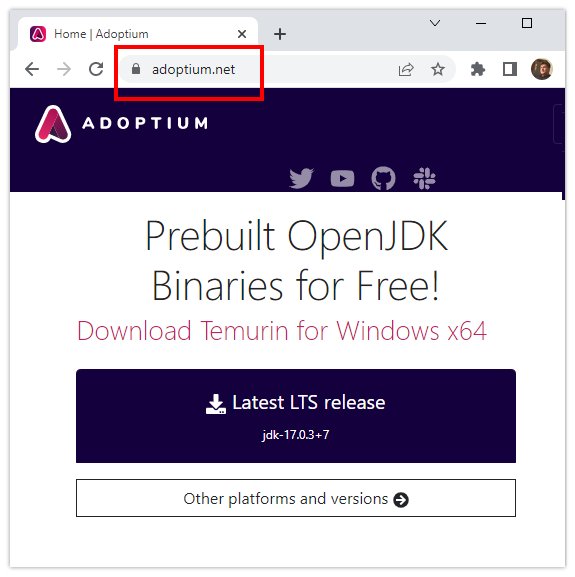
JDK 19 is a scheduled update as per Oracle’s 6-month release cadence.
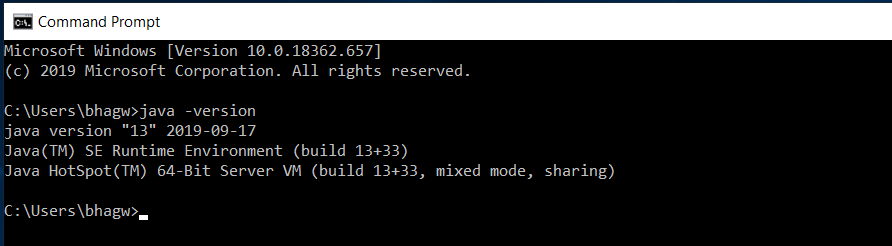
OpenJDK 19 is a production-ready and open-source distribution of Java Development Kit (JDK) version 19, which was released on September 20th, 2022. Now open PowerShell prompt and type java -version to see if Java 19 became the default Java version for you.This guide intends to teach you to Install OpenJDK 19 or Java 19 on Rocky Linux 8. If not, add it and click OK:Ĭlick OK until you close all the dialogs and close Control Panel. Click Edit… and check if you already have a value %JAVA_HOME%\bin. Adding JDK 19 to PATHįind variable called Path in the upper pane of the Environment Variables window. The last step is to add Java to your path. If you don’t have it set, click New… and enter JAVA_HOME for Variable name and c:\Programs\jdk-19.0.1 for Variable value (or the directory where you have unpacked JDK 19), like in the image below:Ĭlick OK and you should be back to the Environment Variables window. If you have it set, click Edit… and enter c:\Programs\jdk-19.0.1 as a value (or the directory where you have unpacked JDK 19). Now there are two possibilities: either you already have JAVA_HOME set (like I do) or you don’t. A new window titled Environment Variables will open, like in the image: Open Control Panel, click User Accounts and then click Change my environment variables on the left. If you use View by: Category (which is the default) your Control Panel will look different. I use View by: Small icons in Control Panel.


 0 kommentar(er)
0 kommentar(er)
